超初心者向け Windows11 で kubernetes 構築してみた ( Windows10でも可 )
自分用というのもあり動作方法をまとめます。
目次
用いる環境
- Windows11 ( Windows10でも可 )
- WSL
- DockerDesktop
- コマンドプロンプト
構築方法 ( 各種インストール方法 )
WSL有効化
Windowsの検索機能で「 Windowsの機能の有効化または無効化 」で検索。
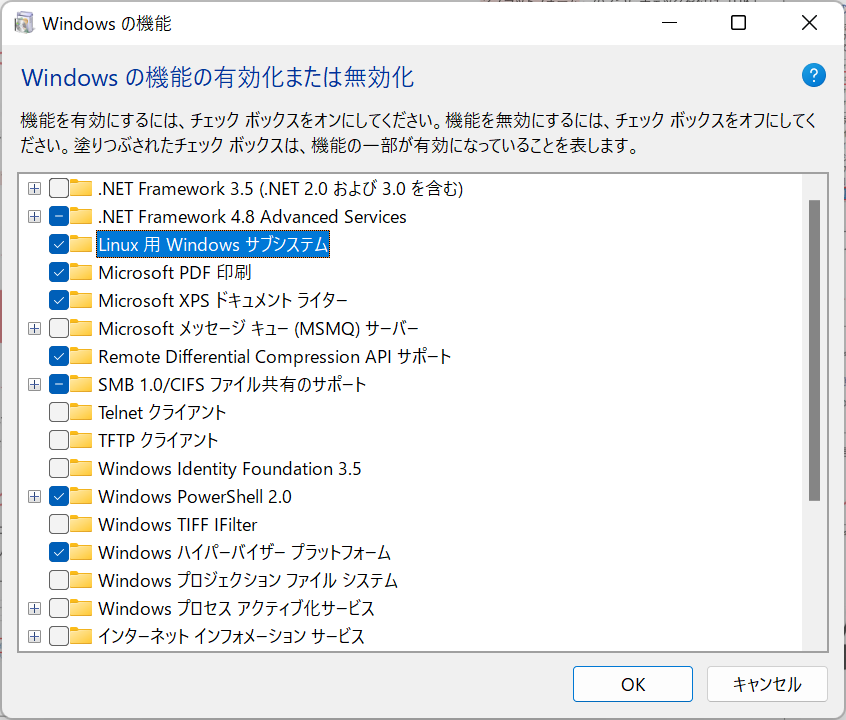
※仮想マシンプラットフォームは下のほうにあります。
「 Linux用Windowsサブシステム 」と「 仮想マシンプラットフォーム 」をチェックしてOK。
再起動。
Linuxカーネルダウンロード・アップデート
以下リンクより、カーネルをダウンロード。
https://wslstorestorage.blob.core.windows.net/wslblob/wsl_update_x64.msi
ダウンロード後、ファイルを開き「 Next 」で進み続けて完了。
DockerDesktopをダウンロード・インストール
以下リンクより、DockerDesktopをダウンロード。
https://www.docker.com/products/docker-desktop/
ダウンロード後、インストーラを開く。
「 Configration 」とチェックボックスが表示されるので、全てチェックして「 OK 」。
「 Close and log out 」をクリックして再起動。インストール後、デスクトップにショートカットが作られます。
タスクトレイにもDockerのアイコンが作られます。
Docker動作確認
DockerDesktopにてWSLが有効になっているか確認。
右上の歯車マーク > General > Use the WSL 2 based.....にチェック。
既に入っている場合あり。
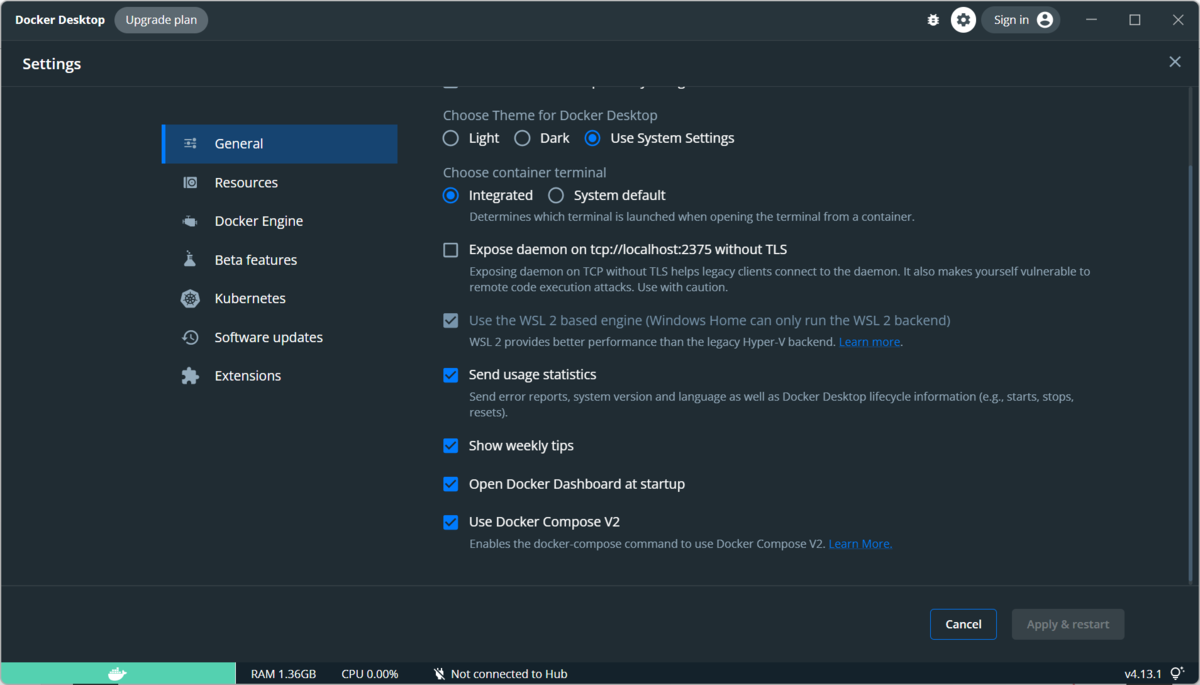
コマンドプロンプトにて、コマンド実行。※Dockerバージョン確認のコマンド
docker version
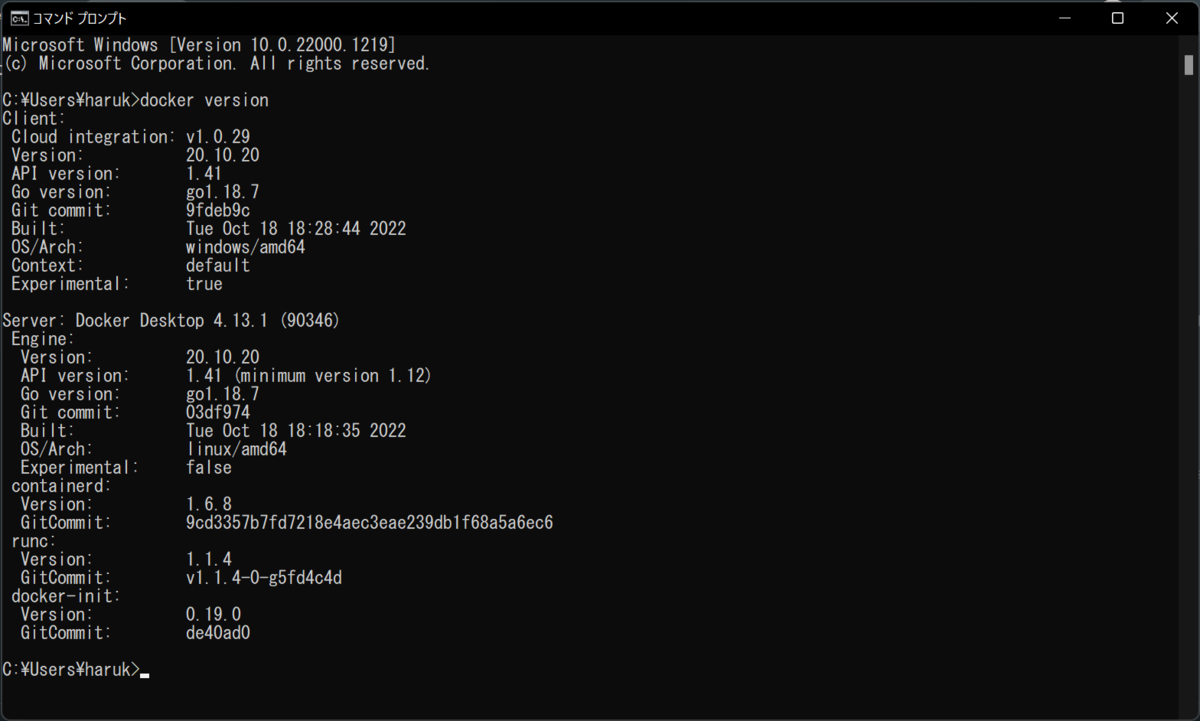
実行結果が上図のようになれば成功。良いDockerライフを。
kubernetes設定
右上の歯車マーク > kubernetes > Enable Kubernetesにチェック。
「 Kubernetes Cluster Installation 」のポップが表示されるので、「 install 」。
kubernetesがインストールされます。※しばらく時間がかかる
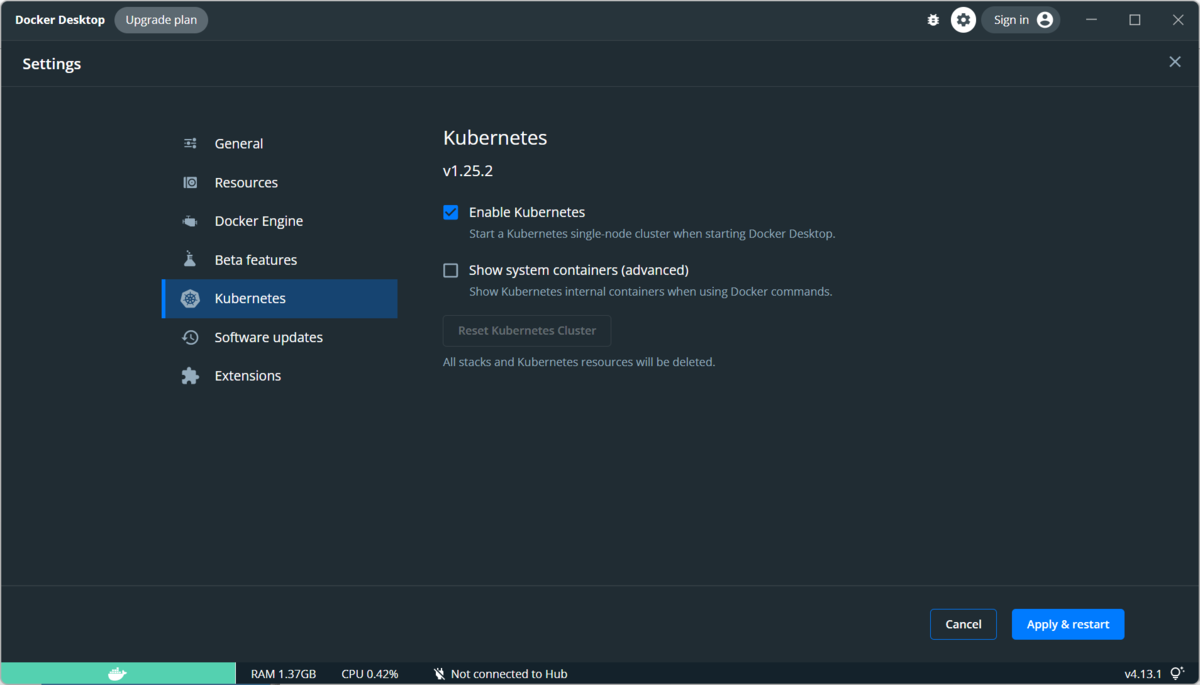
kubernetes動作確認
コマンドプロンプトにて、コマンド実行。※kubernetes動作バージョン確認
kubectl version --output=yaml
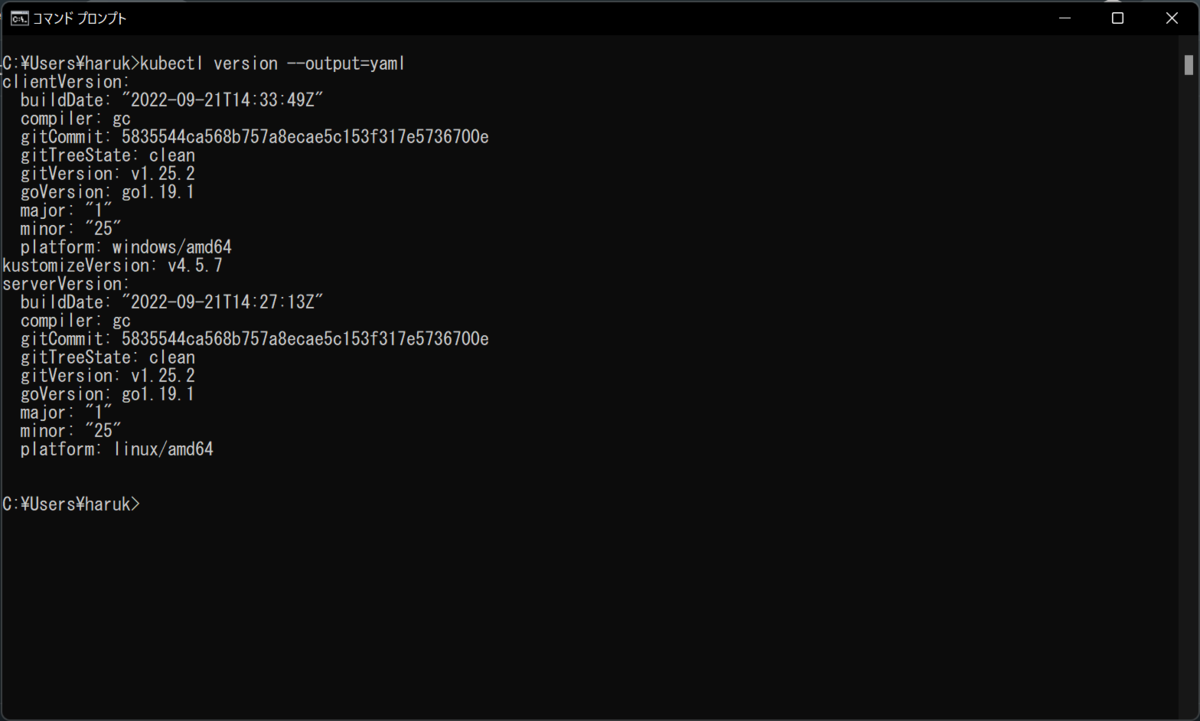
実行結果が上図のようになれば成功。良いDockerライフを。